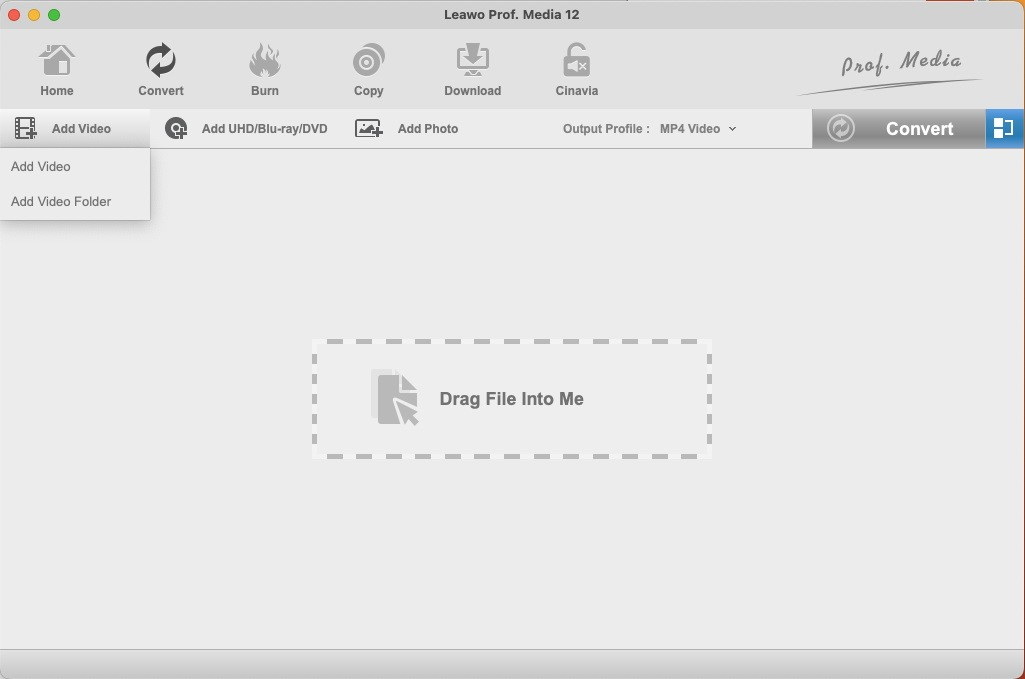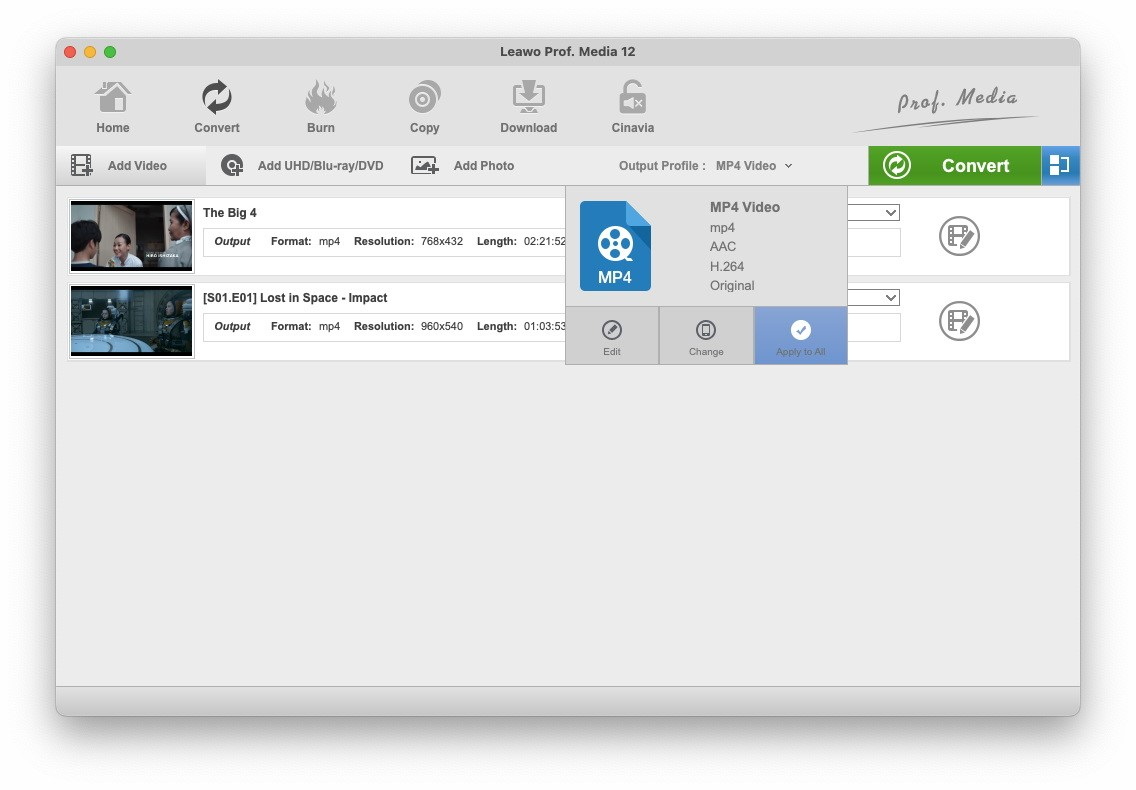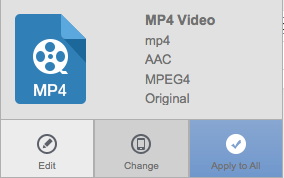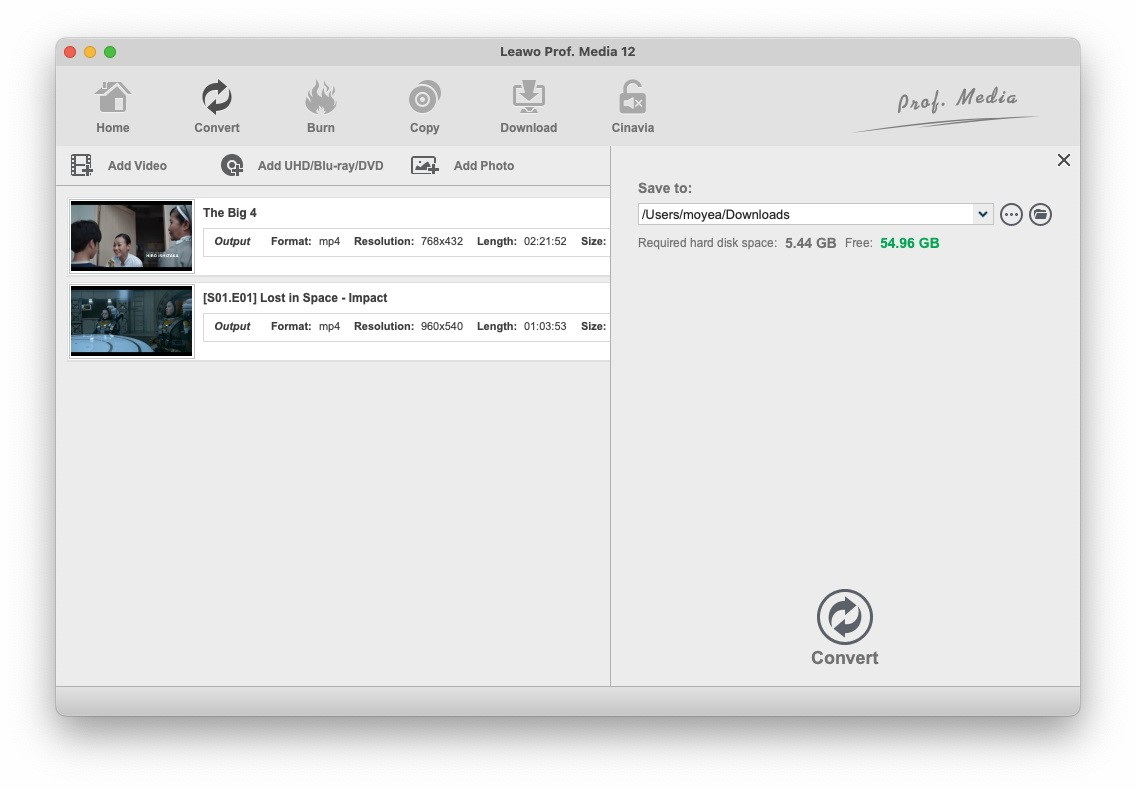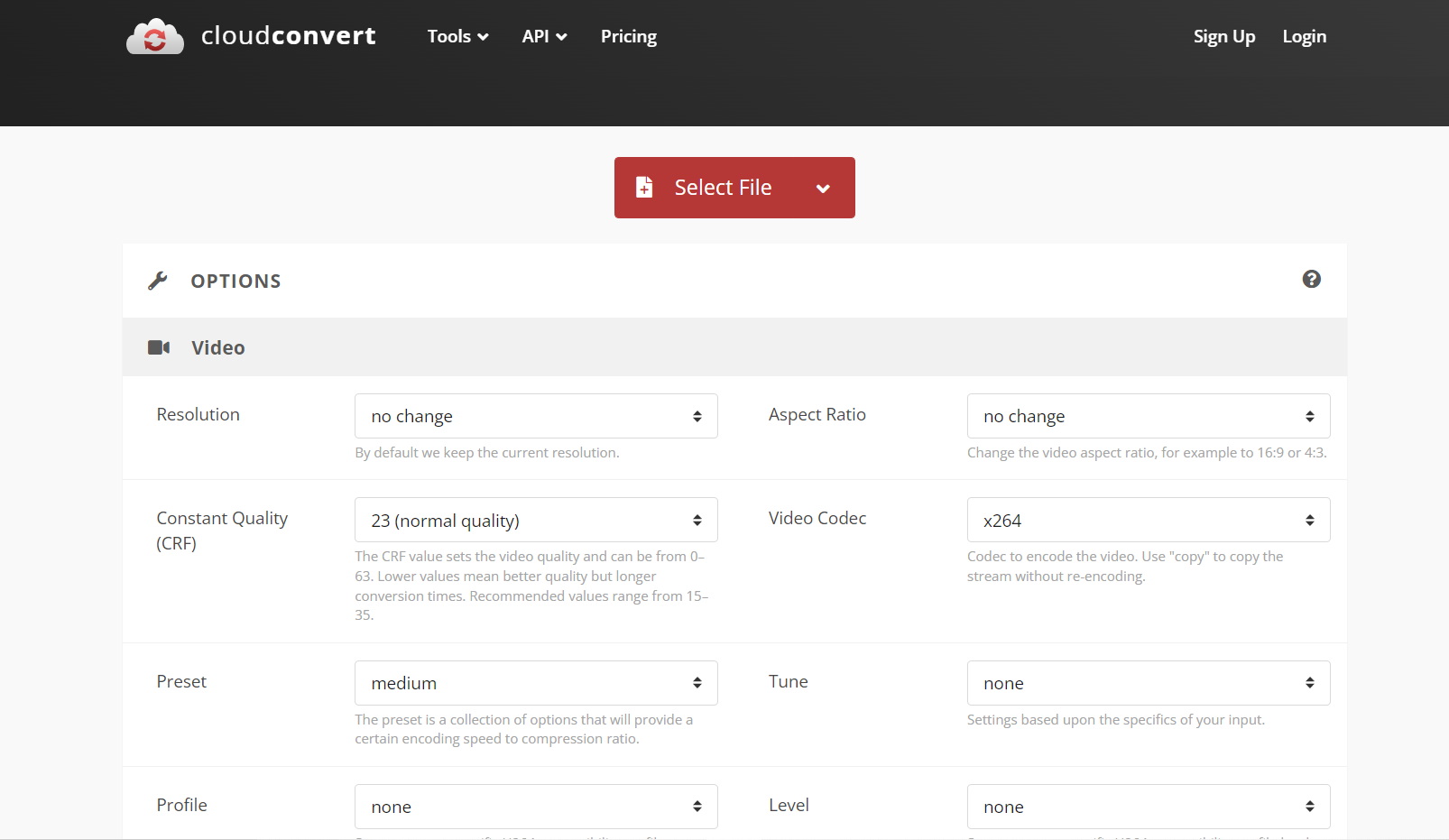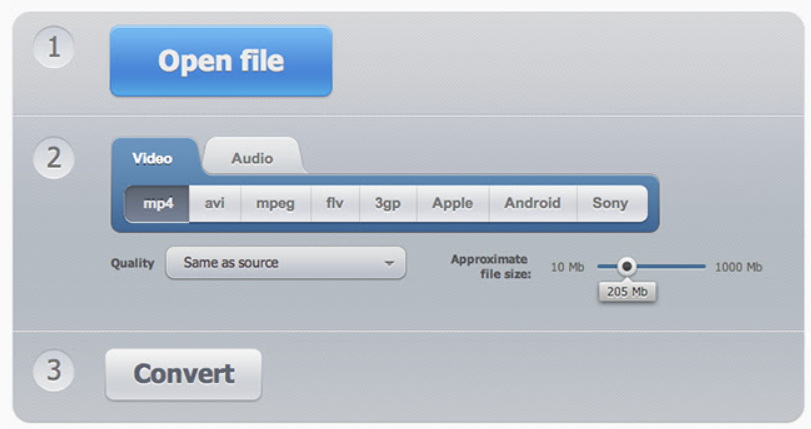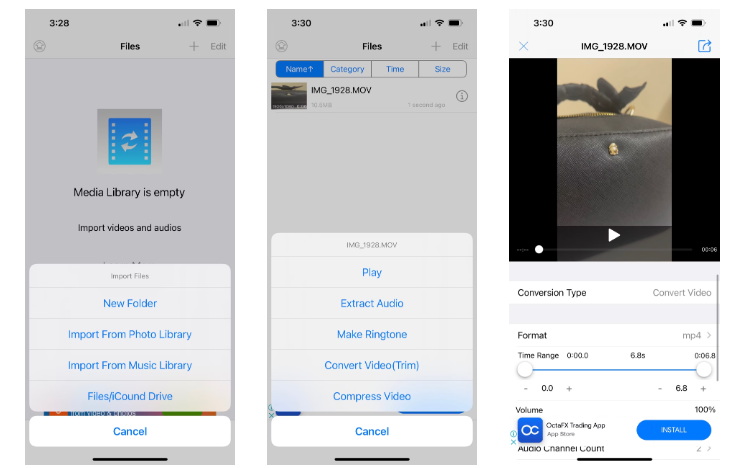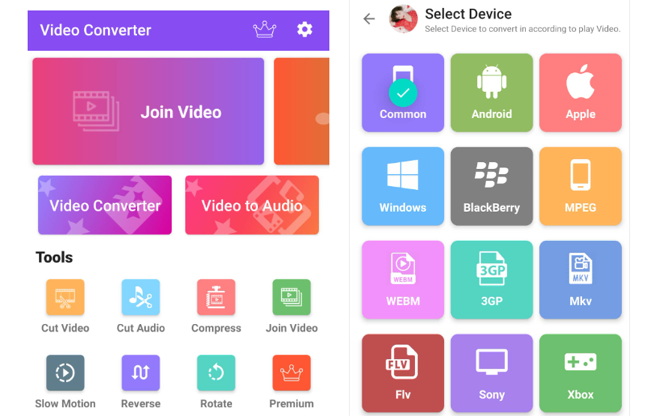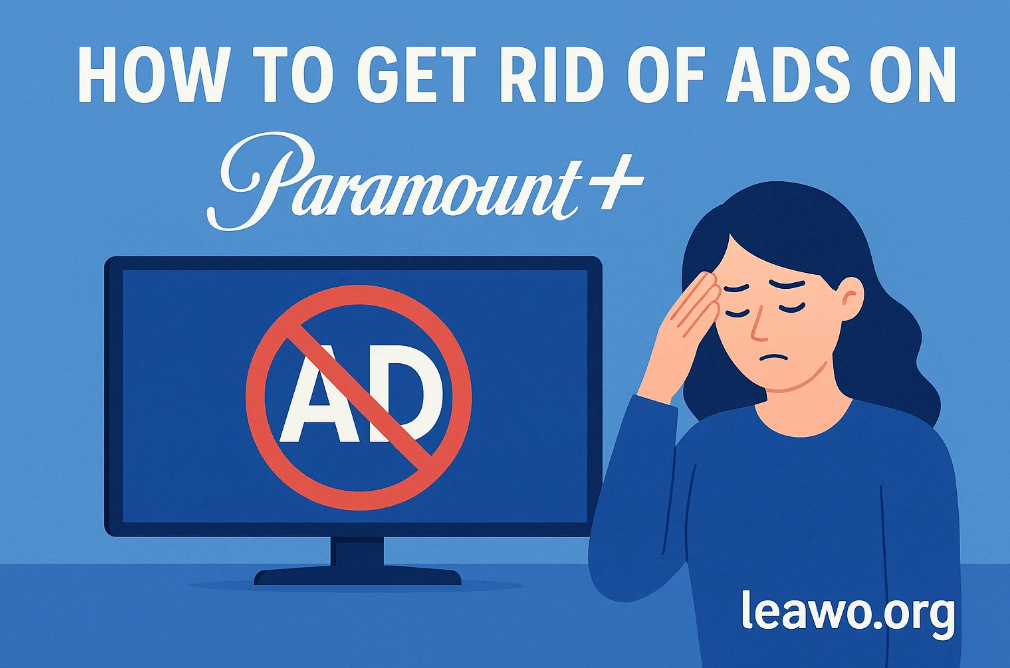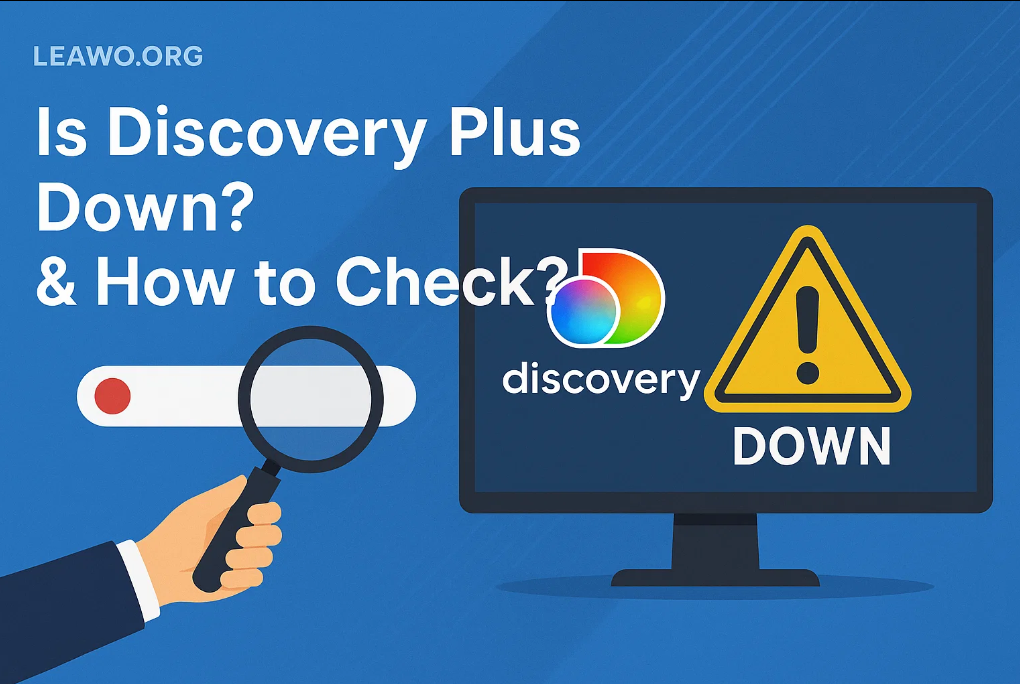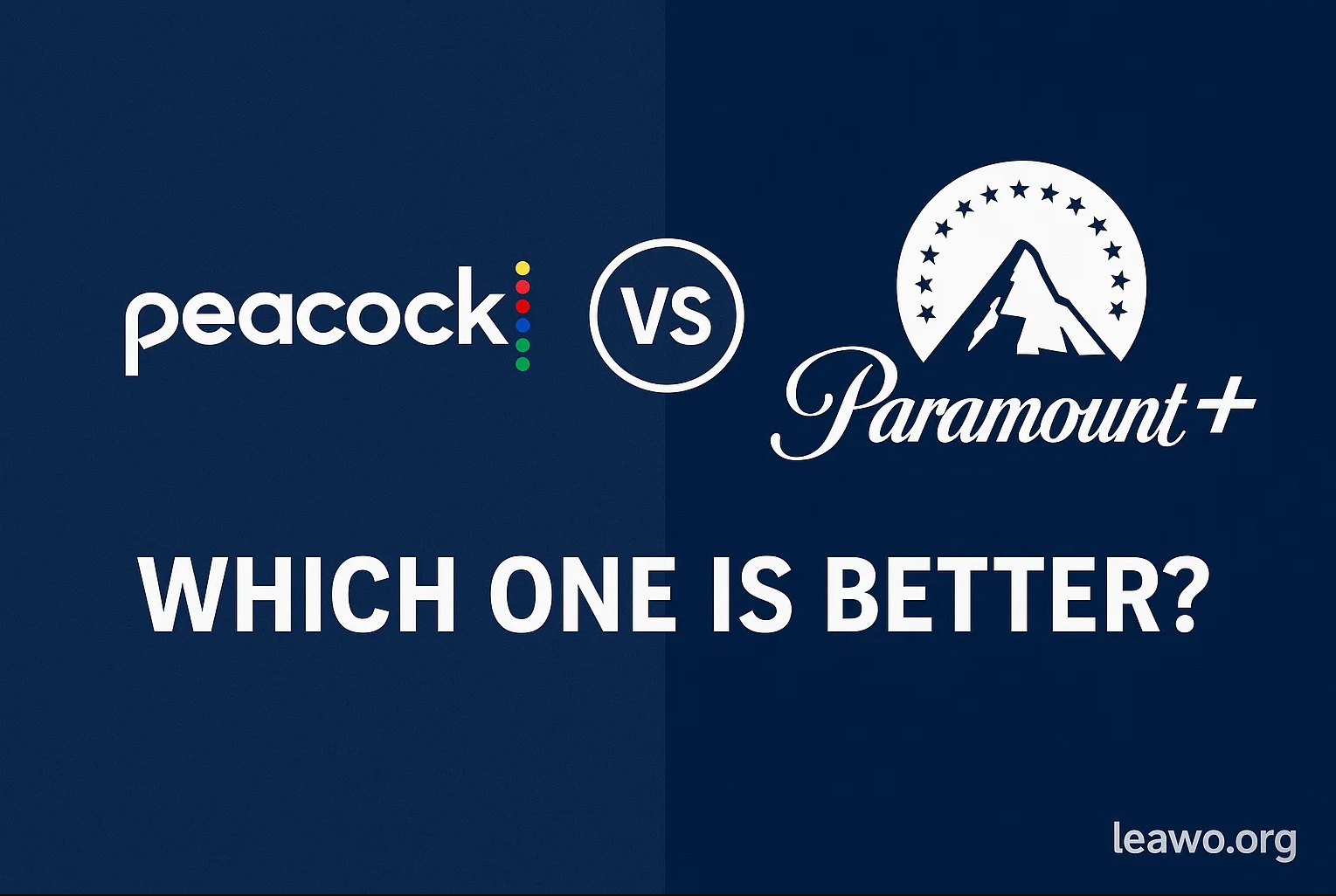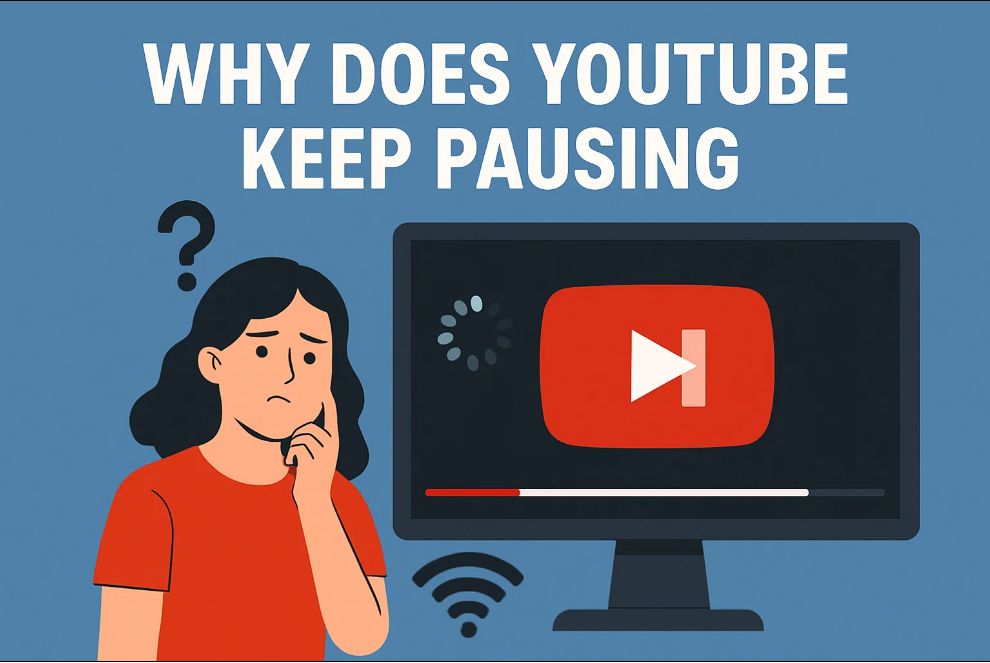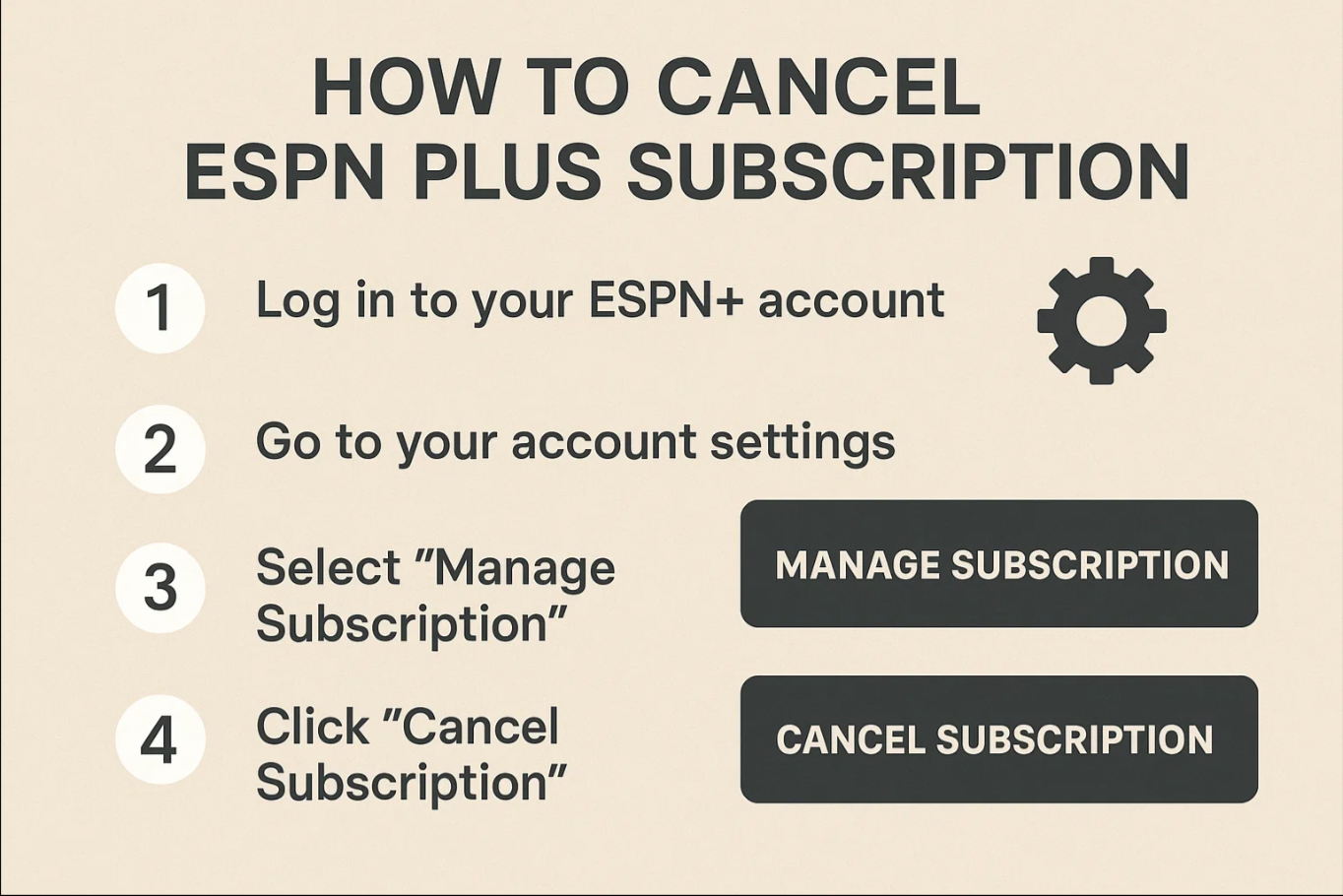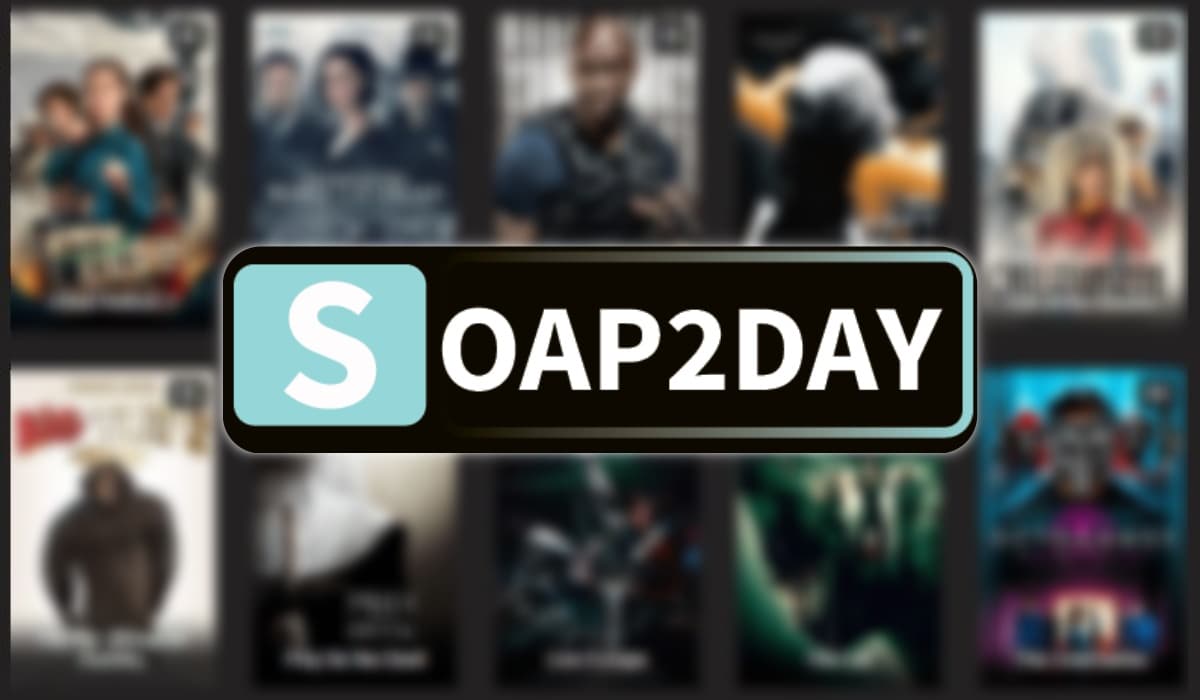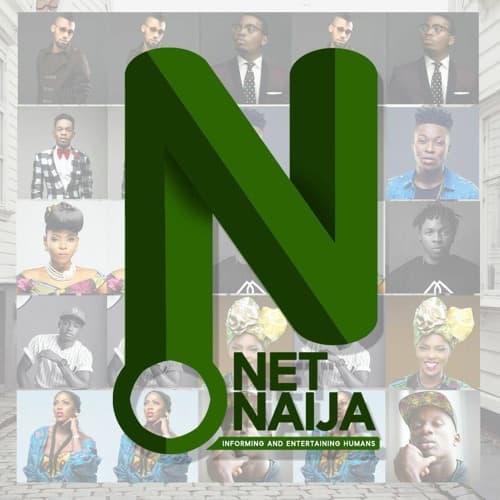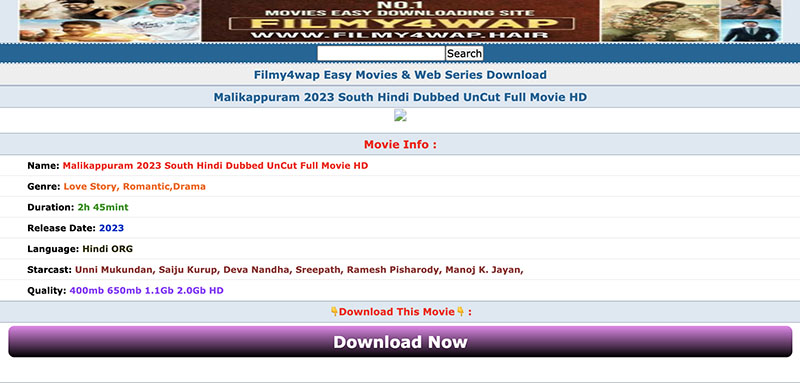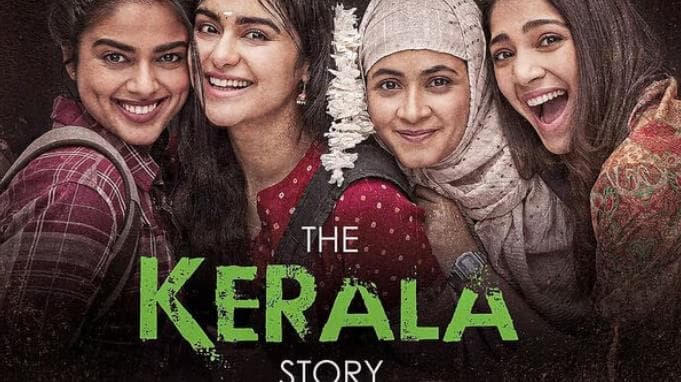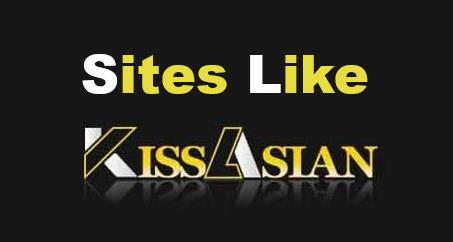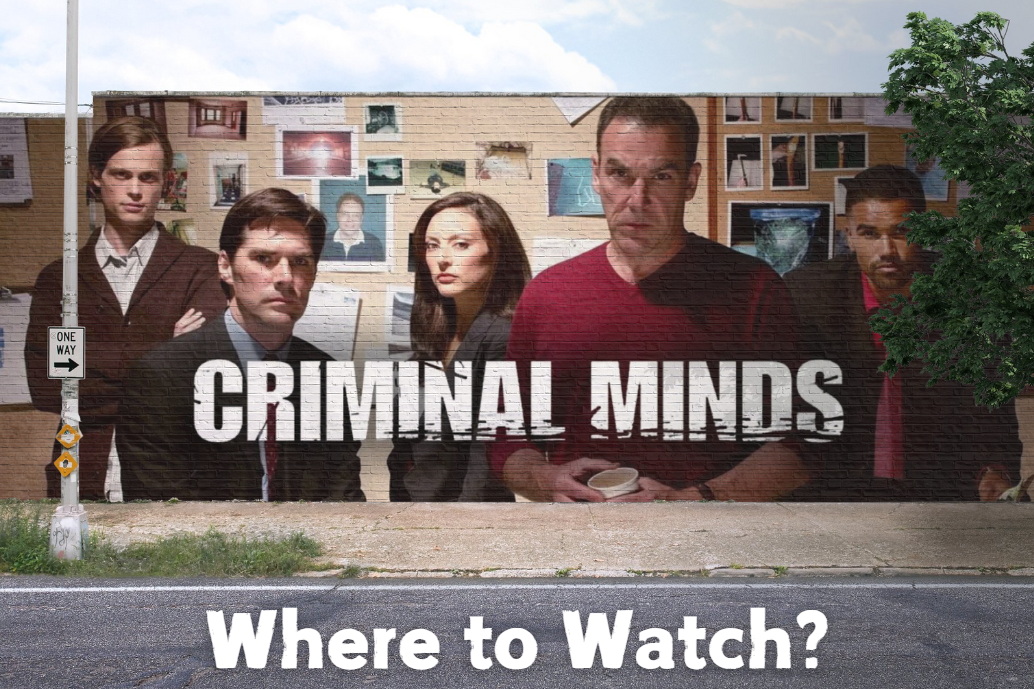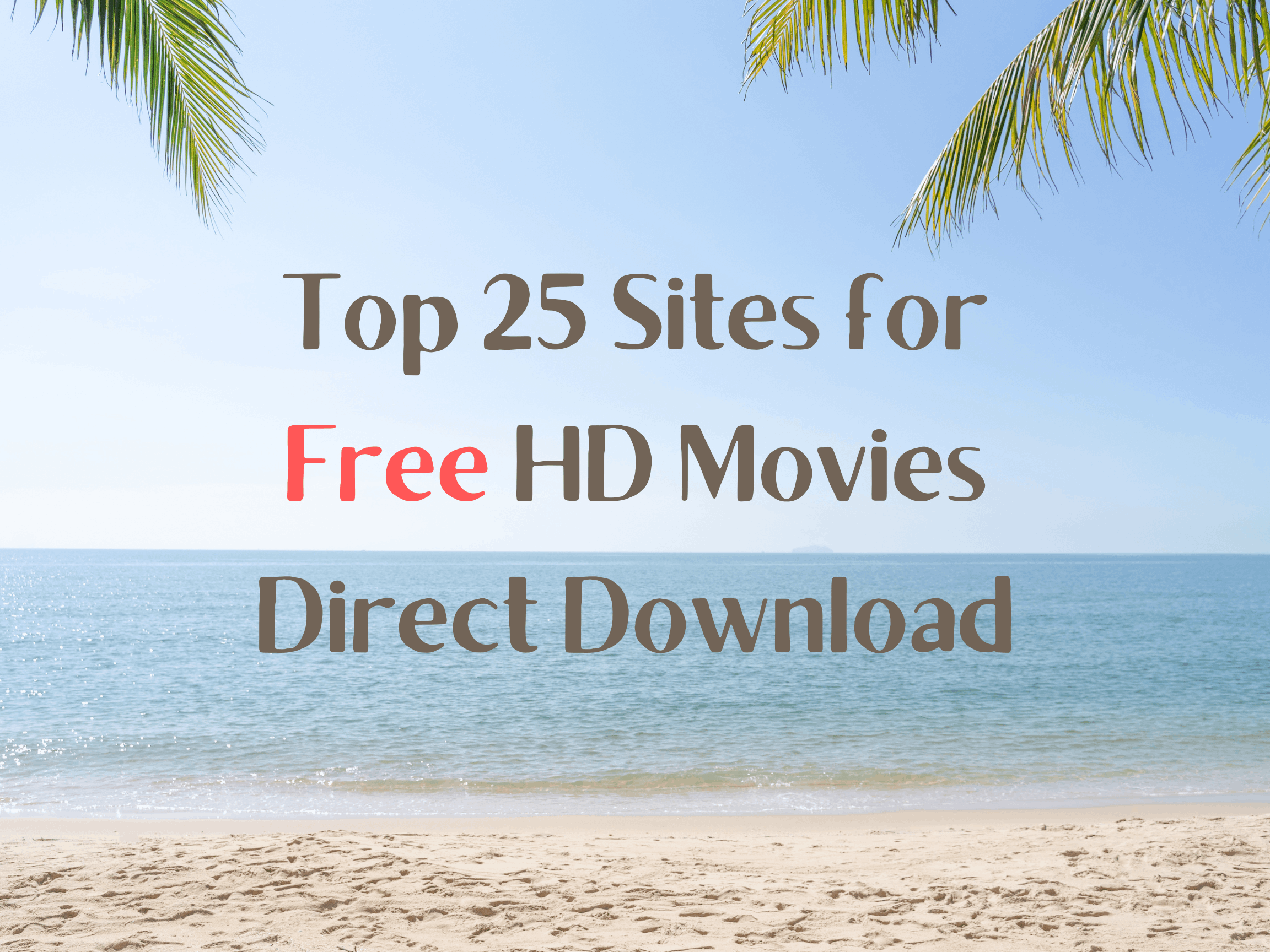Last updated on 2023-09-25, by
How to Convert MOV to MP4 on PC & Phone?
Although the MOV video format is supposed to go well with various devices, media players, and video editors, the incompatible codec and 4K resolution may make things trickier. And MOV files sometimes fail to play on players due to compatibility issues. To convert MOV to MP4 can resolve this problem, as MP4 is universally supported by most devices and media players. To avoid quality loss during conversion, finding a reliable MOV to MP4 converter is crucial. So, we’ll share the MOV to MP4 converter free and the method of how to convert MOV to MP4 on Windows/Mac.
OutlineCLOSE
Part 1: How to Convert MOV to MP4 on Mac / Windows?
MOV files tend to be larger than MP4, not all players will play them, and sometimes when you need to upload a video online, a platform would only accept a limited number of formats, which doesn’t always include MOV. So, someone may wonder if it is alright to rename a H264 .mov file created with compressor and rename the file extension to .mp4 to create a Windows playable video file? Read on.
In fact, since the MP4 container is a proper subset of the QuickTime container, renaming QuickTime files that contain AVC/H.264 to MP4 does not do anything. Our device could really identify the file type from its internal file header. Even though MP4 and MOV are nearly identical file containers, their signature does uniquely identify them.
The most efficient way to convert MOV to MP4 losslessly is to use a reliable MOV to MP4 converter: Leawo Video Converter, which can help you get a satisfied MP4 on Mac / Windows with ease.

-
Leawo Video Converter
– Convert video/audio between 180+ formats.
– Support iPhone, iPad and all portable devices video and audio convertsion.
– Convert video/audio with 100% quality reserved in 6x higher speed.
– Turn photos (folders) into photo slideshows video.
– Convert 2D to 3D video via editting 3D depth range and 6 different 3D modes.
As the best video converter software as well as audio converter software, Leawo Video Converter empowers users to convert video and audio files with ease. Leawo Video Converter is able to output files in various formats, such as Common Video, Common Audio, HD Video and 4K Video. This professional video converter software is capable of converting video and audio files at 6X higher speed while preserving 100% original quality in output.
This post will show a detailed description of how to convert MOV to MP4 on Mac. Windows version follows almost the same steps.
Step 1: Import source MOV file
Launch the Leawo Video Converter to enter the main interface of the program, switch to “Convert” module and click “Add Video” icon on the sub-menu to browse and select the target MOV file to be imported into the program.
Step 2: Set MP4 as output format
Open the drop-down box right before the big green “Convert” button and then click the “Change” button to enter the “Profile” panel, where you could select a proper profile as output format. To convert MOV to MP4, you need to select MP4 as the output format from “Format” group.
Step 3: Adjust video and audio parameters
On the same drop-down box, by clicking the “Edit” option, you could enter the “Profile Settings” interface to adjust video and audio parameters of the selected output profile, including Video Codec, Quality, Video Size, Bit Rate, Frame Rate, Aspect Ratio as well as Audio Codec, Quality, Bit Rate, Sample Rate, Channels, etc.
Step 4: Convert MOV to MP4
Click on the big green “Convert” button on the main interface to pop up a sidebar. On the popup sidebar, set a directory to save the output MP4 video files in the “Save to” box. Then click the bottom “Convert” button on the sidebar to start converting MOV to MP4.
Part 2: How to Convert MOV to MP4 Online in Browser for Free?
Section 1: Convert MOV to MP4 via a website
CloudConvert is a wonderful MOV to MP4 converter online that can help you do the job for free. The service supports the most popular video formats, and can also convert other types of media. You can use CloudConvert to convert MOV to MP4 online even over 500 MB – the maximum size of uploaded files is 1 GB. Before you start the conversion, you can adjust various settings. CloudConvert also lets you customize the resolution of the output video. If you want to convert a fragment from your video, you can use the trimming option.
Step 1: Open the converter’s website. To add your file, you can hit the Select File button, then pick your MOV video for conversion, and click Open.
Step 2: To set the export parameters, you can click the Wrench icon and adjust the settings of the output video. And later, hit Okay.
Step 3: In the end, to convert MOV to MP4, you need to hit the Convert button, wait until the conversion is done, and click Download to save the file on your computer.
See, this MOV to MP4 converter online is easy to use.
Section 2: Convert MOV to MP4 via a Google extention
To convert MOV to MP4, many Chrome users prefer to use an extension of Google Chrome for convenience & simplicity. Searching on the Google Chrome web store, you can find a huge array of options for converting online videos. Video Converter is a very customizable video converter extension for Chrome. It’s packed with so many features that you might think it’s a desktop converter, but it’s not. Learn how to convert MOV to MP4 free.
Step 1: First, you open up the video that needs to be converted. They can be loaded from your computer or from Google Drive, Dropbox, SkyDrive and website URLs.
Setp 2: All the common audio formats are available MP4, AVI, MPEG, FLV, MP3, WAV with support for device presets (Apple, Android, Samsung, Blackberry). Those who don’t want to use presets can adjust resolution and output file size down below.
Step 3: After all the settings, just click on the Convert button to start the conversion.
This MOV to MP4 converter online will not disappoint you.
Part 3: How to Convert MOV to MP4 on iPhone?
If you’re working with videos that are already on your computer, it may be more convenient to use desktop apps or browsers to convert MOV to MP4 free. But if the file is on your iPhone, what should you do? To convert MOV to MP4 on an iPhone, you will need to download a video converter app. Here, we highly recommend Media Converter.
Media Converter allows you to convert all kinds of media formats to popular media formats. you can convert various images, videos and audio into another formats. And then save and share converted formats via social media. Follow these steps to use Media Converter to convert an iPhone video to MP4.
Step 1: Download and launch the Media Converter app.
Step 2: Tap on the Import Files (+) button and then select Import From Photo Library to choose the video you want to convert. Tap Done later.
Step 3: Tap on the newly imported file in the Files list. Select Convert Video (Trim). And for the Format option, select mp4.
Step 4: Finally, all you need to do is tap on the Convert button on the top right (the icon shows an arrow coming out of a box).
Now your converted iPhone video is now in the Files list, with .mp4 as the file name extension.
Part 4: How to Convert MOV to MP4 on Android?
You can find a large number of MOV to MP4 converters for Android in the Google Play store, most of which support MP4 as an output format. Try one of the best Android video converters, VidSoftLab Video Converter.
VidSoftLab Video Converter comes with an exquisite UI, full of rich features, like video conversion, cutting, compression, joining, and stabilizing. Not only can it convert MOV to MP4 on Android, but also to FLV, WebM, MKV, 3GP, MPEG, etc. To transcode 4k and 1080p MOV videos, you have to buy premium. Otherwise, the maximum resolution of the resulting MP4 video can only be 960p. Learn how to convert MOV to MP4 on Android.
Step 1: Download and run VidSoftLab Video Converter.
Step 2: On the main interface, click the Video Converter tool. Then select a MOV video from your Android phone. Tap the arrow in the lower right corner.
Step 3: Choose a format. The default Common is fine and then tap the arrow again. Configure video & audio settings based on your preferences, and continue.
Step 4: Tap the right button to change the video format on Android.
The end
In summary, we have summarized several well-known methods to convert MOV to MP4 on different devices. As you can see, video conversion is much easier than you thought, if you have the right tool. Any MOV to MP4 converter shared in this post has its unique benefits. Leawo Video Converter, for example, empowers users to convert video and audio files contained in more than 180 formats from one to another. Therefore, if you need to have the optimal MP4 format for your device, the Leawo Video Converter should always be your first choice.