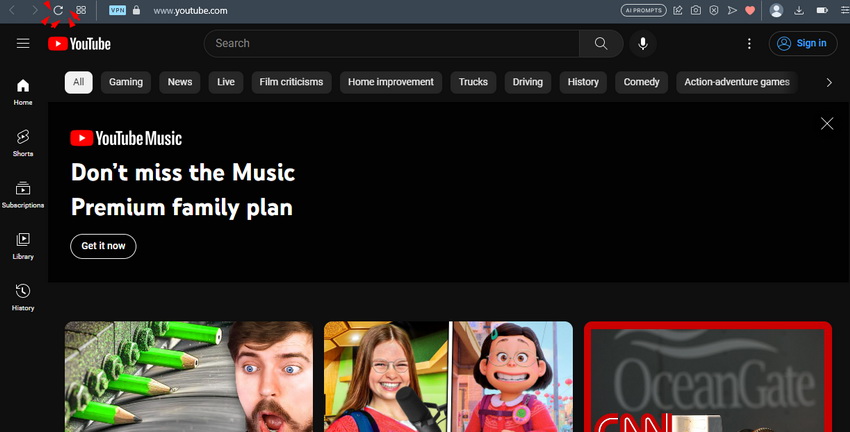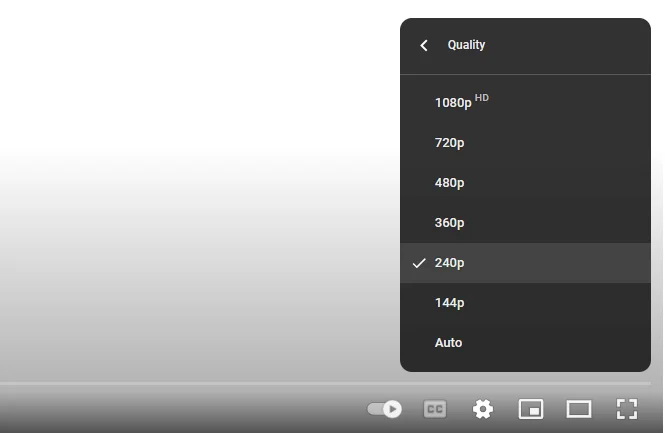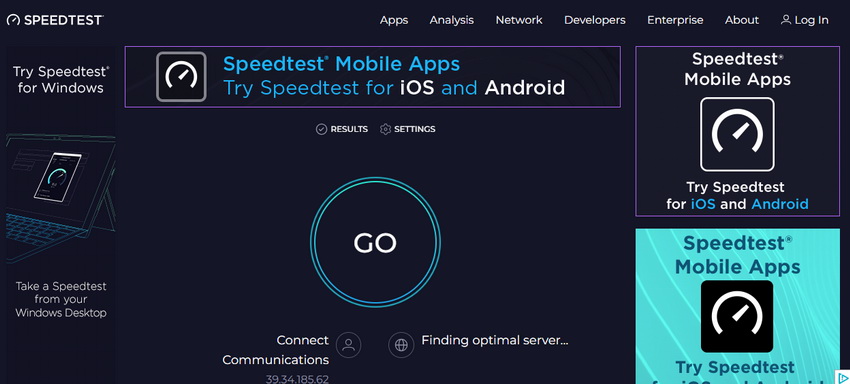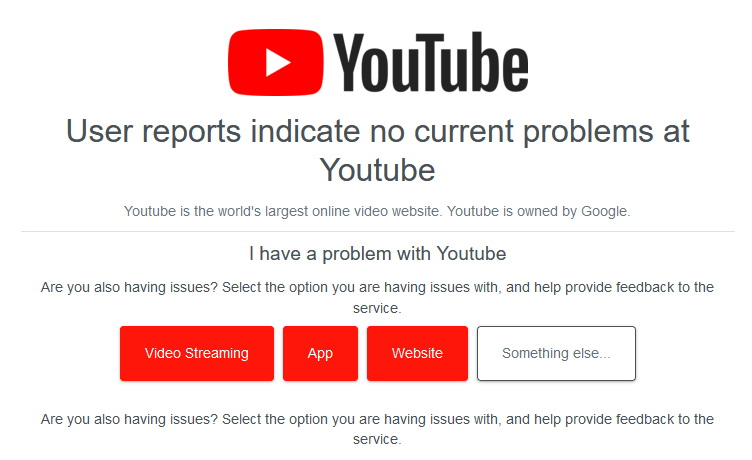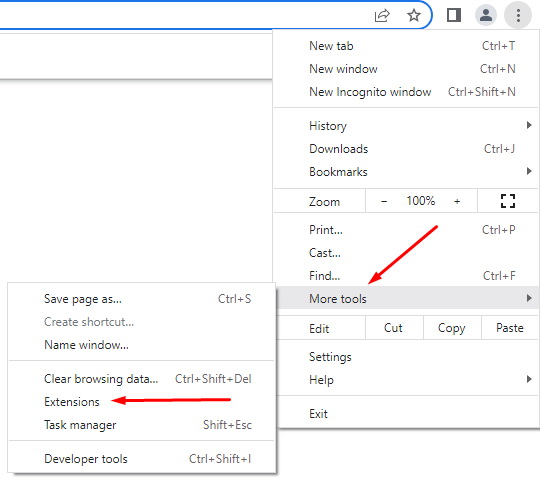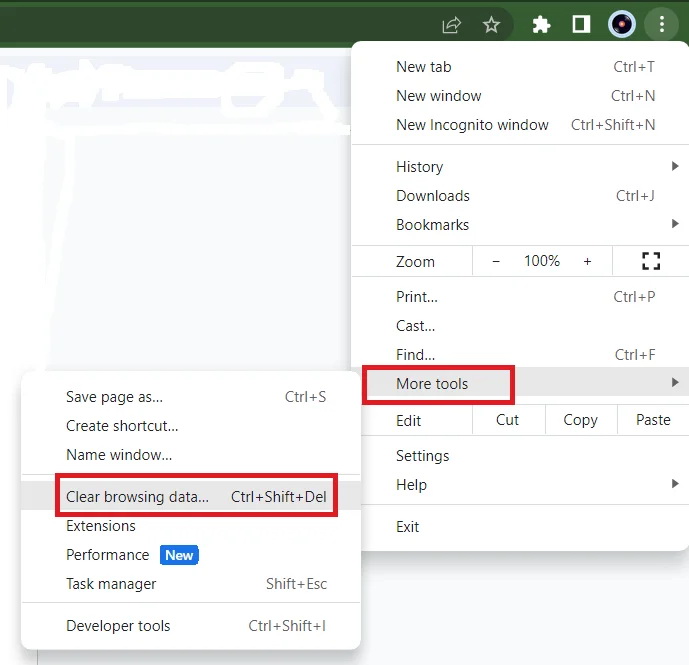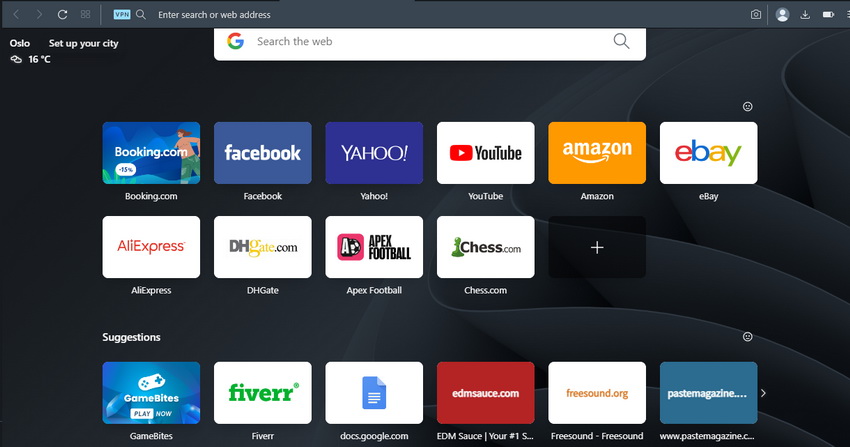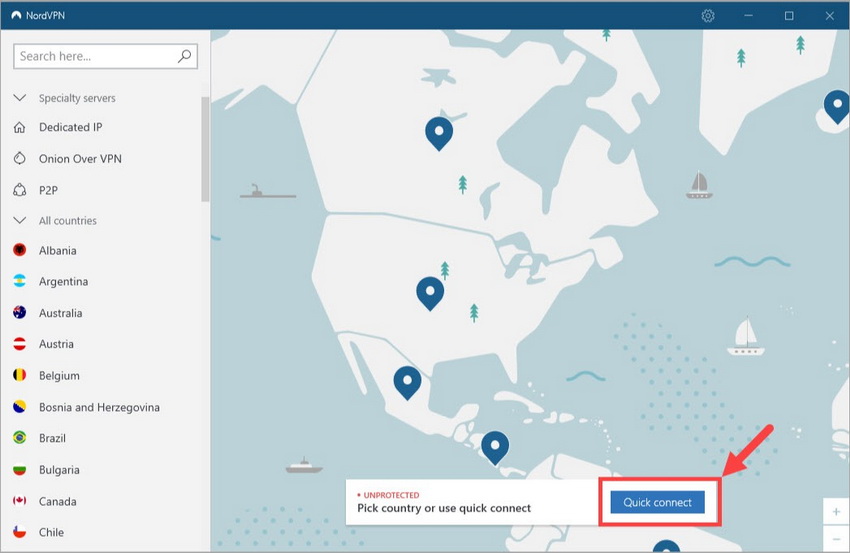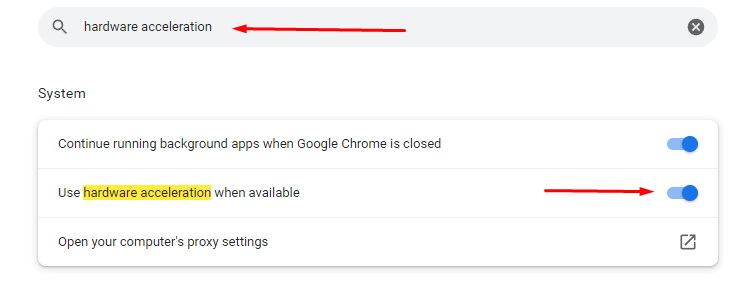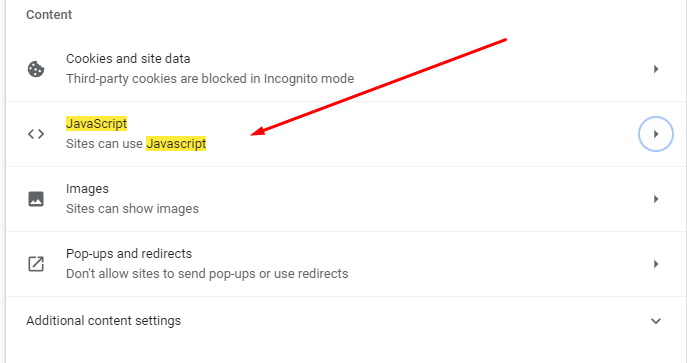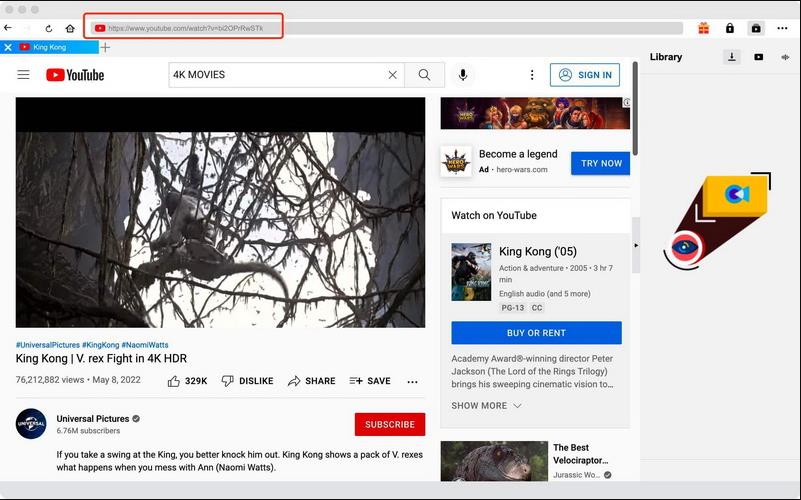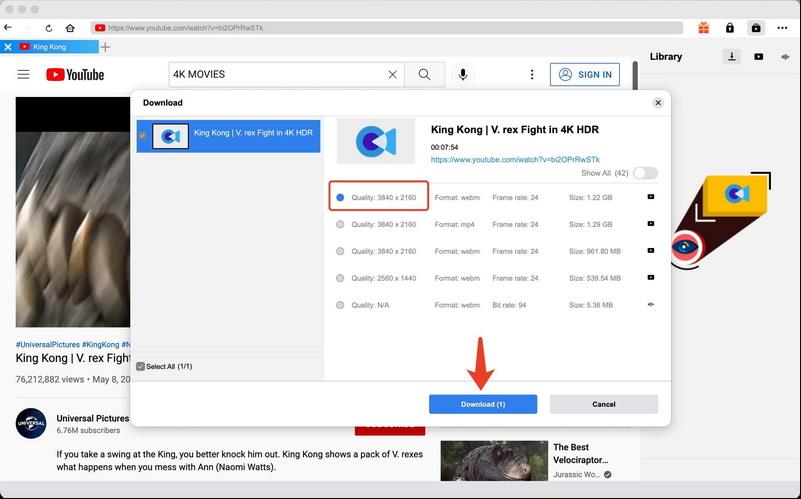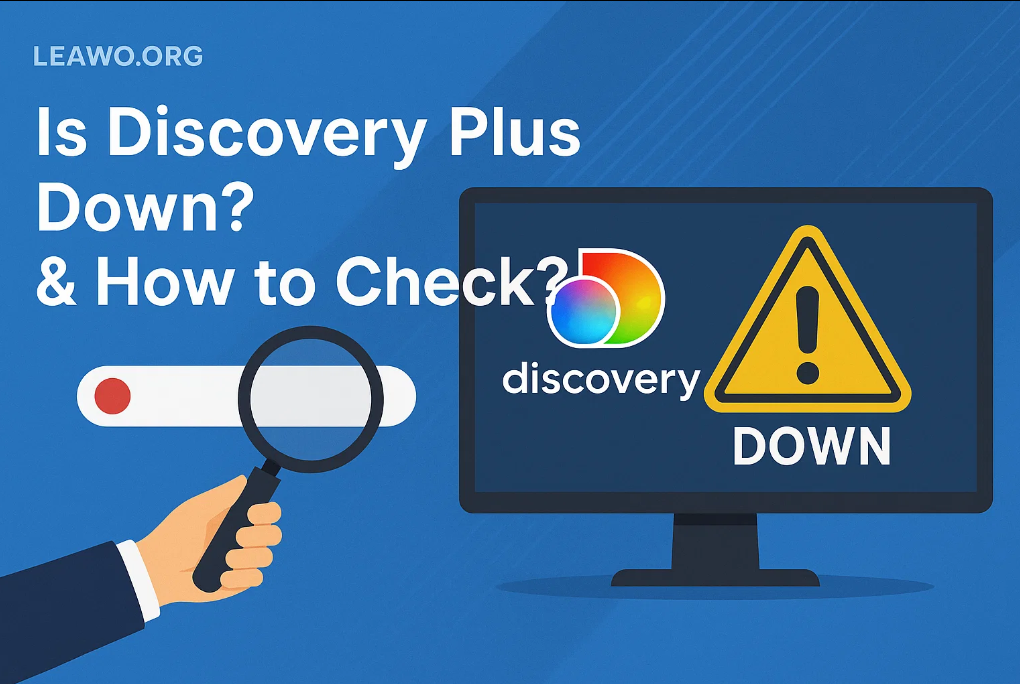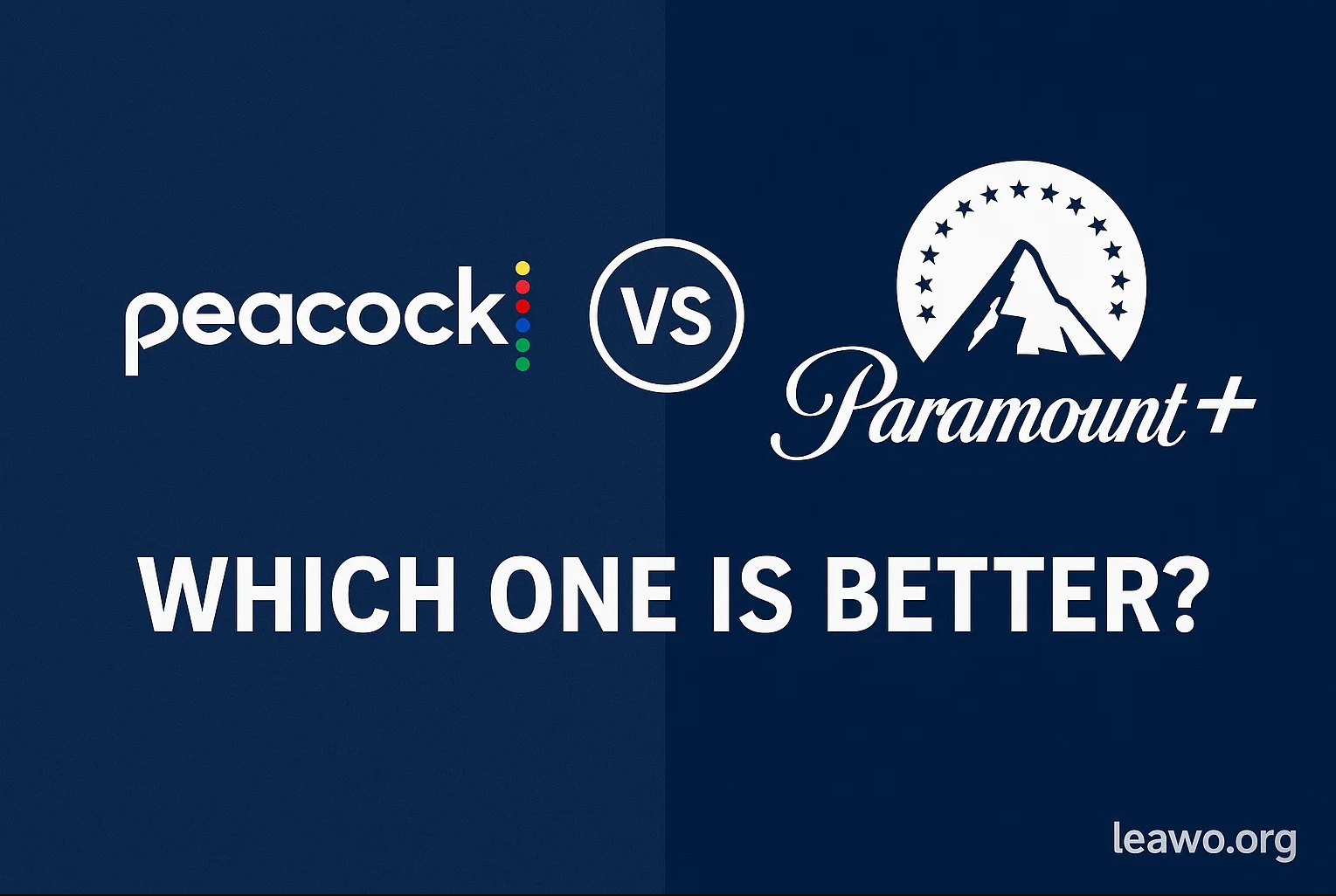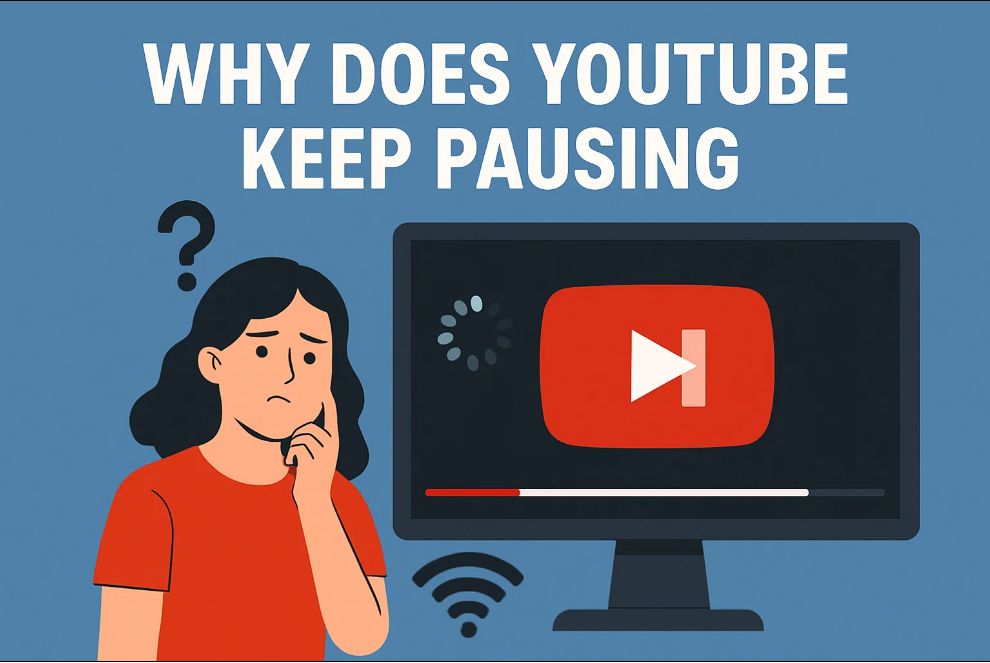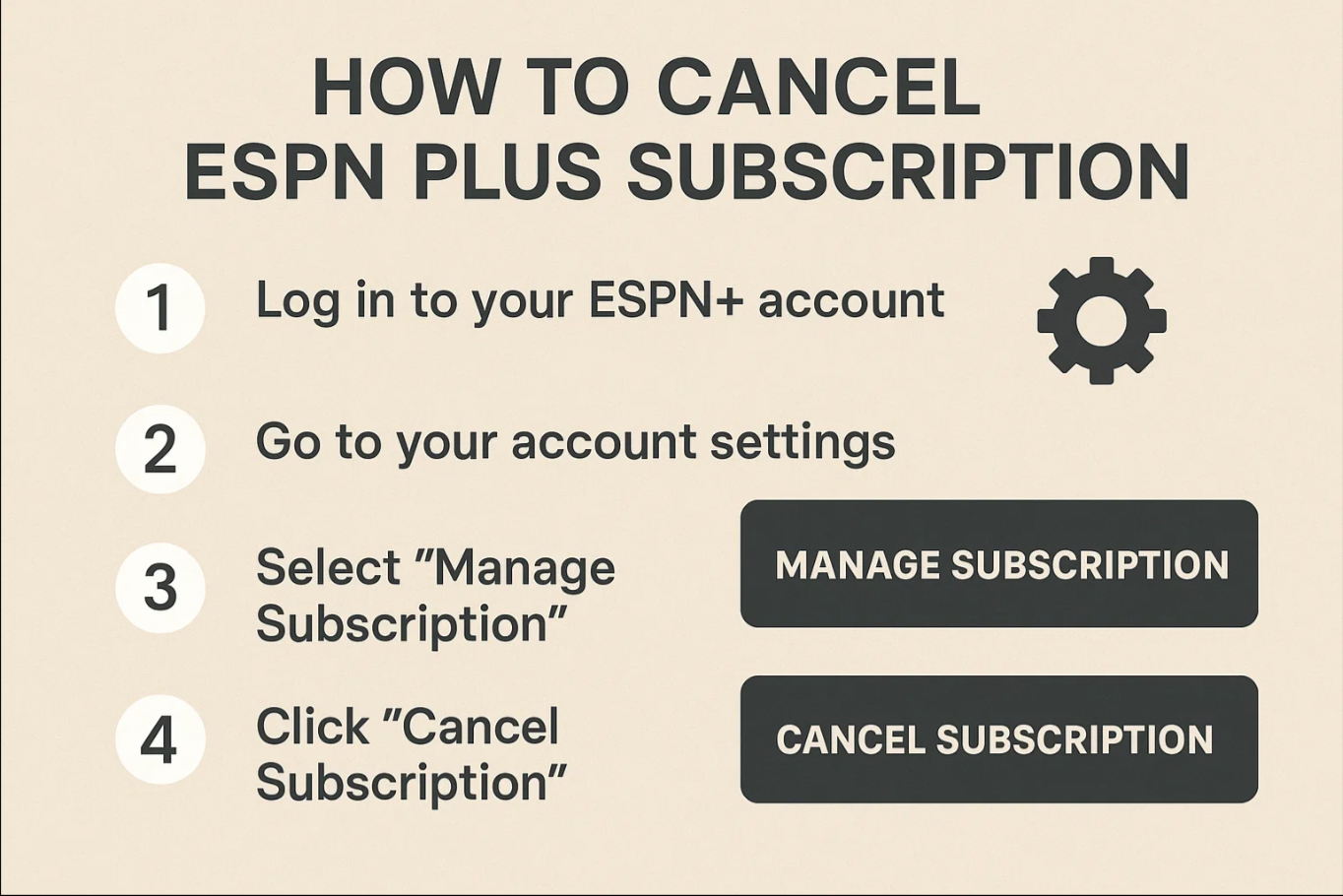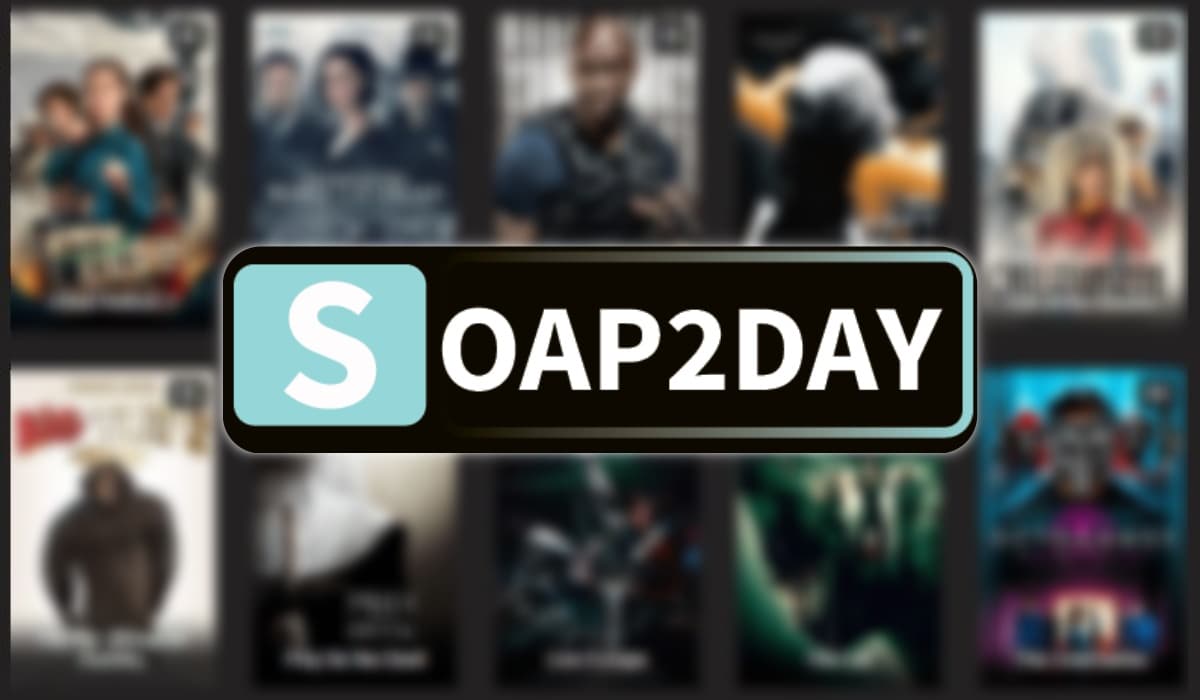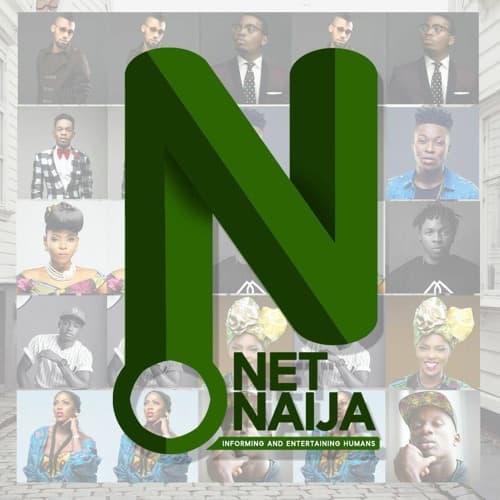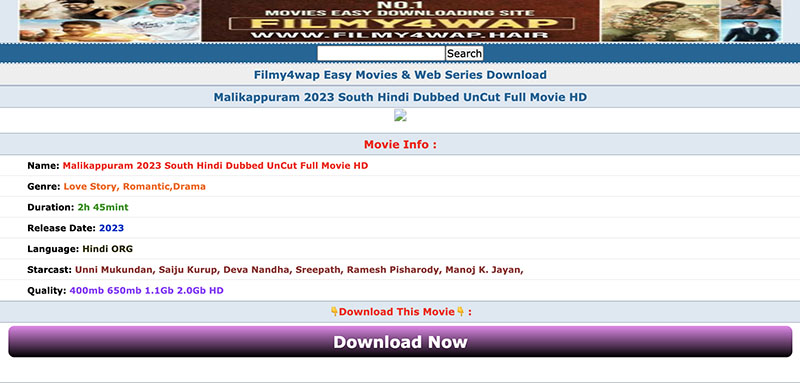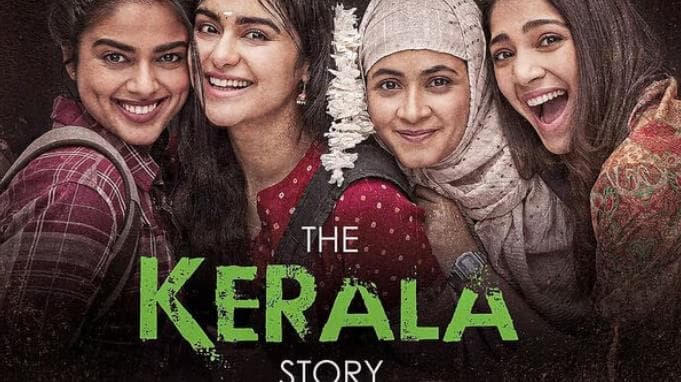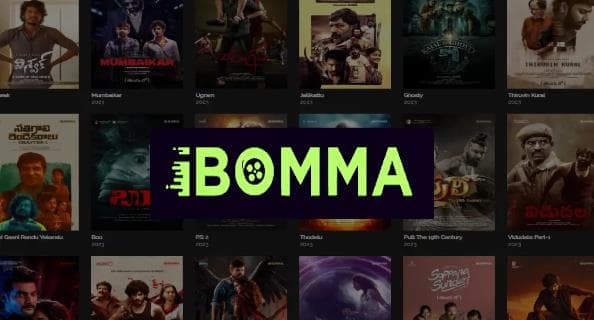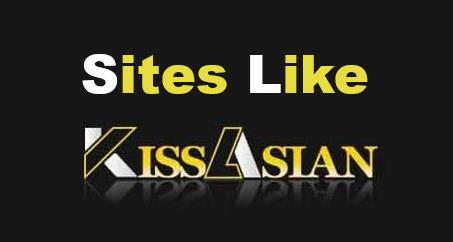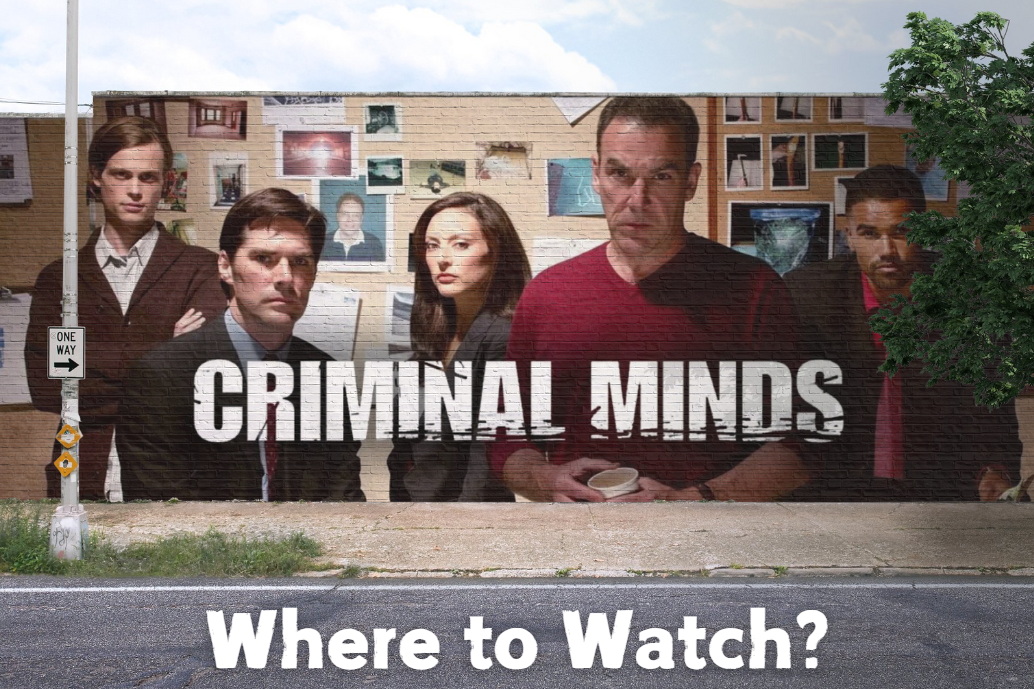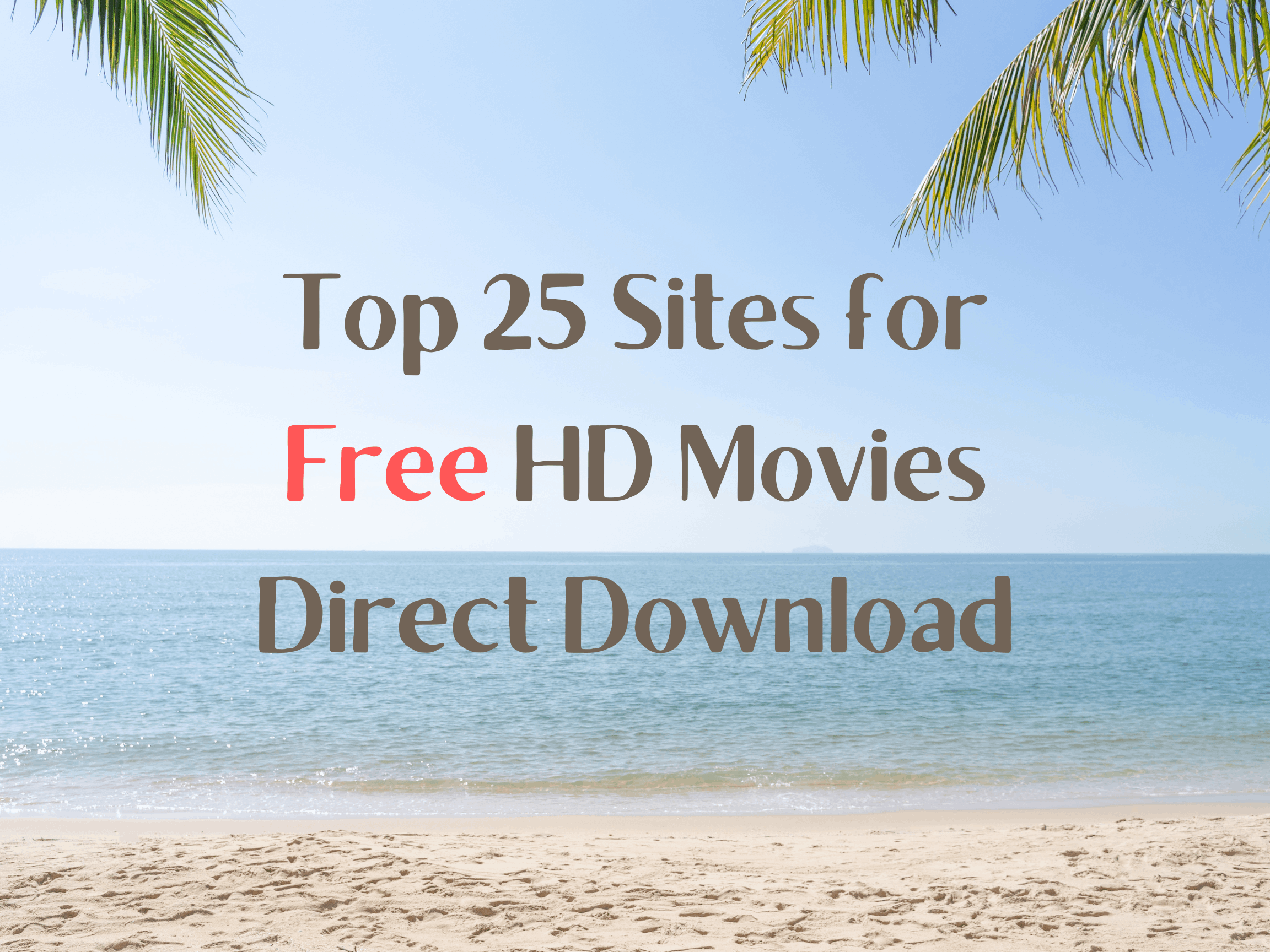Last updated on 2023-07-06, by
YouTube Videos Not Playing? Top 10 Ways to Fix
Nothing kills your YouTube experience more than videos not playing properly. Whether you’re getting an error message, a black screen, or endless buffering, video issues are incredibly frustrating. But don’t despair – the video-streaming gods have not forsaken you! There are several tricks you can try to revive your YouTube viewing pleasure.
We’ve compiled the top 10 ways to troubleshoot YouTube videos not playing so you can get back to cat videos, movie trailers, and epic fail compilations in no time. From checking your internet connection to updating your browser to incognito mode, we have solutions that will have you clicking ‘play’ in just a few short minutes. YouTube life is calling you – are you ready to answer? Let’s get those videos playing!
Related Readings:
10 Best Free YouTube Proxy Websites to Unblocked YouTube
Top 10 Free YouTube Rippers to Rip Videos from YouTube
Top 10 Sites for Free HD Movies Direct Download
MenuCLOSE
Part 1: Why is YouTube Not Playing Videos?
There are a few common reasons why your YouTube may not be playing videos. The main causes can be categorized as follows:
- Slow Internet Connection: YouTube requires a reasonably fast Internet connection to stream videos without buffering. If you have a slow connection, the video may not play at all or may play with a lot of buffering. Check your internet connectivity and speed to ensure it meets YouTube’s requirements.
- Outdated Browser: Make sure you are using an up-to-date browser that is compatible with the latest YouTube standards. Older browsers may have issues playing YouTube videos. Update or switch to a modern browser like Chrome, Firefox, or Edge.
- Too Many Tabs Open: If you have too many browser tabs open, especially tabs with other video streaming sites or plugins running, it can overload your system resources and prevent YouTube from playing videos.
- Cached Data Issues: Outdated cached data on your browser can also prevent YouTube videos from playing.
- Video Format Not Supported: Very rarely, YouTube may have issues playing a specific video format, especially if the video has just been uploaded. Check if other YouTube videos are playing okay.
- YouTube Servers Temporarily Down: In rare cases, YouTube’s own servers may be temporarily facing issues, preventing videos from playing. There’s nothing you can do but wait for YouTube to resolve the problem on their end and restore all services. This does not happen often but can affect YouTube usage for some users.
Part 2: How to Fix YouTube Not Playing Videos?
When it comes to online video streaming, YouTube is undoubtedly the king. From music videos to tutorials, it offers a wide range of content to suit everyone’s taste. However, there are instances when YouTube just refuses to play videos, leaving users frustrated and clueless. If you find yourself facing this issue, don’t worry, as we have compiled a list of troubleshooting steps, in this section, that can help you get YouTube up and running again. So, let’s begin.
1. Reload the YouTube Page
Reloading the YouTube page is often the first step in troubleshooting playback issues. This action helps in refreshing the page and resolving any temporary glitches or loading errors that might be preventing video playback.
To reload the page, click on the refresh button located in your browser’s toolbar or press the F5 key on your keyboard. Wait for the page to reload completely and then try playing the video again. If the issue persists, move on to the next solution.
2. Change the YouTube Video Quality
YouTube automatically adjusts the video quality based on your internet connection to provide the best possible viewing experience. However, manually changing the video quality can help troubleshoot playback problems.
To change the video quality, click on the settings (gear) icon located in the YouTube player. You’ll see a list of available video quality options like 1080p, 720p, 480p, etc. If you’re experiencing buffering or stutters, try selecting a lower resolution such as 480p or 360p. Lower resolutions require less bandwidth and may help in smoother playback. Conversely, if you have a stable and fast internet connection, try selecting higher resolutions. Keep in mind that selecting higher resolutions may require more bandwidth.
3. Check Your Internet Connection
A stable and reliable internet connection is crucial for smooth video playback on YouTube. If you’re experiencing issues, it’s essential to check your internet connection.
Start by visiting other websites to ensure that your general internet connectivity is not compromised. If other websites load fine, run an internet speed test using websites like Ookla or Fast.com to check your connection’s speed and latency.
If your internet speed is lower than expected or you’re experiencing high latencies, try restarting your modem/router, as it can help resolve temporary connection issues. If the problem persists, contact your internet service provider for further assistance.
4. Check if YouTube-Server Works Properly
Sometimes, YouTube’s servers may experience technical difficulties, causing problems with video playback. To check if the issue is on YouTube’s end, visit websites like DownDetector or Is It Down Right Now. These platforms provide real-time status updates and user reports for popular services like YouTube.
If the websites indicate that YouTube is experiencing a service disruption, you’ll have to wait for YouTube to resolve the issue. In such cases, there’s not much you can do except be patient.
5. Disable AdBlocker and other Plugins
Certain browser extensions, such as AdBlockers or other plugins, can interfere with YouTube’s video playback. These extensions may block necessary components of YouTube or hinder its functionality. Disabling such extensions temporarily can help identify if they were causing the playback problem.
To disable extensions, access the extension or plugin settings in your browser. This can usually be found in the browser’s menu or preferences. Disable each extension one by one and try playing the video after disabling each one. If the video works fine after disabling a particular extension, that extension was likely causing the issue. Consider removing or updating the problematic extension to resolve the problem.
6. Clear the Cache and Cookies of Your Browser
Over time, temporary files, cookies, and cached data accumulated by your browser can affect YouTube’s performance. Clearing these files can potentially fix playback issues.
To clear the cache and cookies of your browser, access its settings or preferences. Look for the option to clear browsing data and select the checkboxes for cache and cookies. You can also choose to clear other browsing data if desired, but ensure that cache and cookies are selected. After clearing the data, close and reopen your browser. Try playing the YouTube video again and see if the issue is resolved.
7. Change to Another Browser
If the above solutions haven’t resolved the issue, try using a different web browser. Different browsers can have varying compatibility or settings, which might affect YouTube’s video playback.
Install alternative browsers like Opera, Mozilla Firefox, Microsoft Edge, or Safari, depending on your operating system, and try playing the video on them. If the video works fine on one browser but not on others, it indicates a problem specific to the browser you were originally using. Consider reinstalling or updating the problematic browser, or continue using the alternative browser for YouTube playback.
8. Disable/Enable VPN
Using a Virtual Private Network (VPN) can sometimes cause conflicts with YouTube’s servers or invoke regional restrictions, resulting in playback problems. If you’re currently using a VPN service, try disabling it temporarily to see if it resolves the issue.
To disable a VPN, access the settings or preferences of the VPN software or browser extension you are using. Toggle the VPN off, disconnect from any active connections, and try playing the YouTube videos again. If the issue is resolved after disabling the VPN, it indicates that the VPN settings were causing the playback problem.
On the other hand, if you’re not using a VPN, you can try enabling one and selecting a server location closer to your actual location. Sometimes, using a VPN can help bypass regional restrictions imposed by YouTube and potentially resolve playback issues.
9. Disable Hardware Acceleration
Hardware acceleration is a feature available in some web browsers that offloads processing tasks to your computer’s hardware, such as the GPU (Graphics Processing Unit). While hardware acceleration can enhance performance in some cases, it can also lead to compatibility issues with YouTube’s video playback.
To disable hardware acceleration, access your browser’s settings or preferences. Look for the option related to hardware acceleration and toggle it off. After disabling hardware acceleration, restart your browser and try playing YouTube videos again. If the videos play without any issues, it suggests that hardware acceleration was causing the problem. Keep in mind that not all browsers support hardware acceleration or have this option available.
10. Enable JavaScript
JavaScript is an essential component used by YouTube for various interactive features and functionality. If JavaScript is disabled in your browser, it can prevent videos from loading or playing properly.
To enable JavaScript, access your browser’s settings or preferences and locate the JavaScript section or option. Ensure that JavaScript is enabled or allowed for all websites. Save the changes, restart your browser, and try playing the YouTube videos again. Enabling JavaScript should help resolve any playback issues related to its absence.
Part 3: How to Avoid YouTube Not Playing Videos?
Are you tired of waiting for YouTube videos to load only to find out they won’t play at all? Say goodbye to these frustrating moments and hello to uninterrupted viewing with CleverGet! This amazing video downloader tool allows you to download YouTube videos in various formats and resolutions, including HD to 8K quality.
With CleverGet, you can now watch your favorite videos offline at your convenience, without worrying about buffering or playback issues. Not only is CleverGet easy to use, but it’s also reliable and efficient.
No more staring at a spinning wheel waiting for your video to play. Download your desired YouTube video with CleverGet and enjoy it anytime, anywhere. Above all, the tool is very easy to use. Here are the simple steps that you can follow to download your favorite YouTube video.
Step 1: Download and Install CleverGet Video Downloader
Click on the “Download” button that corresponds to your device. Then, follow the installation instructions to install the software on your device.
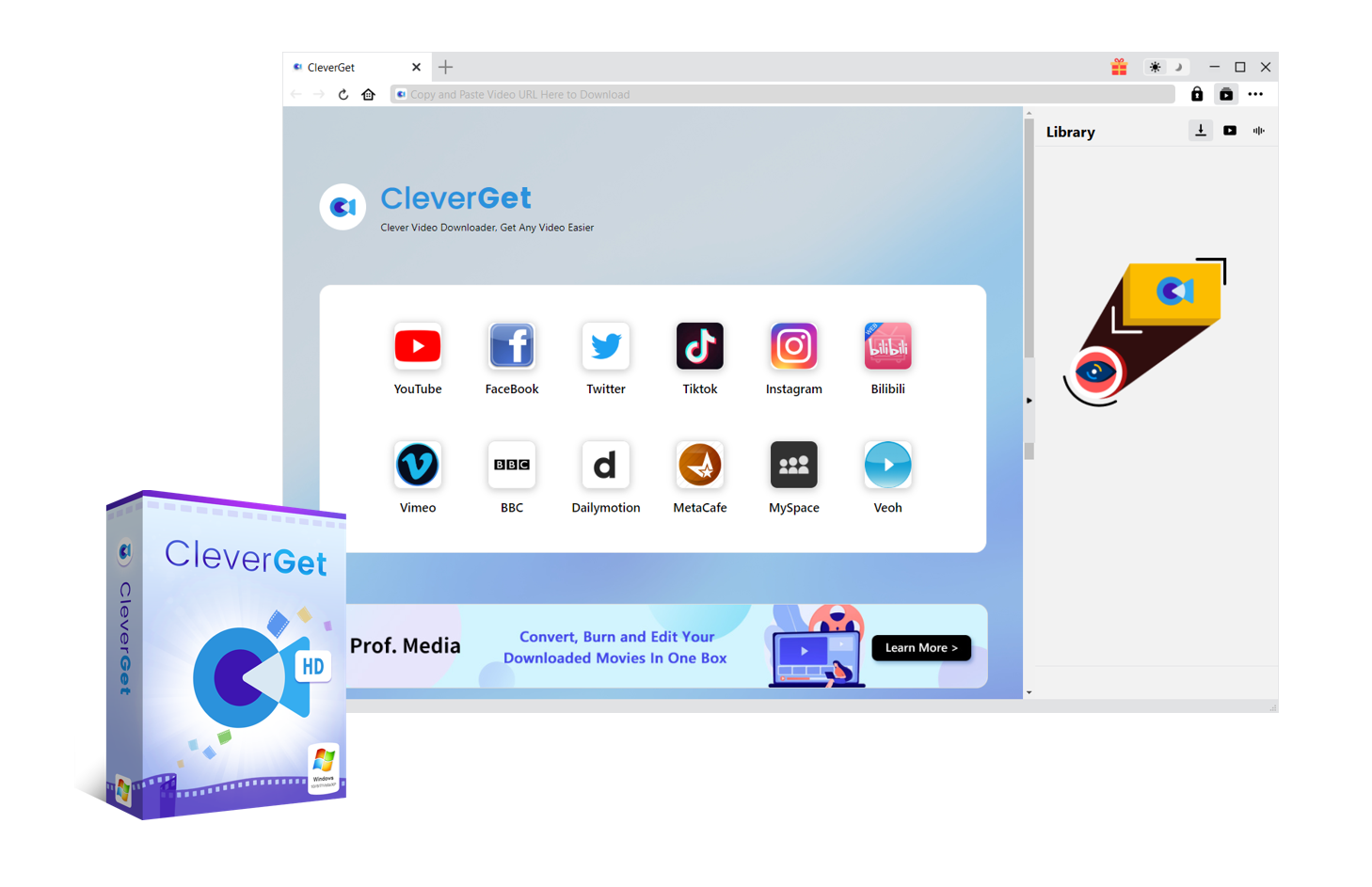
-
CleverGet Video Downloader
– Download movies, live stream videos, TV shows, etc. up to 8K resolution
– Support downloading videos from 1000+ sites
– Support live video M3U8 link downloading
– Multi-task processing and playlist downloading supported
– Easy-to-use interface
Step 2: Find the Video You Want to Download
To download a video from YouTube or any other sites, you can either copy and paste the video link from YouTube or other sites, or you can use the search function within the CleverGet Video Downloader. CleverGet Downloader will detect all available sources for the video.
Step 3: Download Your Video
Once the analysis is complete, select the desired video according to listed qualities and formats, then click on the “Download” button to download YouTube videos to avoid YouTube videos not playing.
On the “Library” sidebar, you can track your download progress. The library will exhibit the status of your current download, including the remaining time and download speed. Once the download is complete, you can easily access the downloaded content.