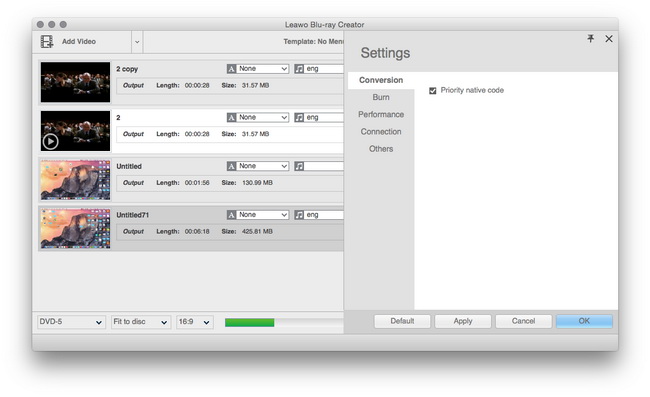Leawo MKV to DVD Converter for Mac can perfectly convert MKV to DVD on Mac for enjoying MKV video with DVD player. Rich editing functions and powerful DVD menu maker assist you to make personalized DVD movies. In addtion, this program can deal with subtitles which embed in MKV file, do not support to import subtitle files. This guide below will show you how to convert MKV to DVD with subtitles on Mac by using Leawo DVD creator for Mac. By professional DVD Maker, you can easily make your personalized DVD movies as you like.
Get Leawo MKV to DVD Converter for Mac Coupon Code
Get more Leawo Coupon Codes
1-Add MKV files.
Click the adding button in the center of the application, MKV or other popular formats videos are supported also. Or you can straight drag & drop source video files into it. Try to import multiple video clips. Those single clips will be chapters in DVD files.
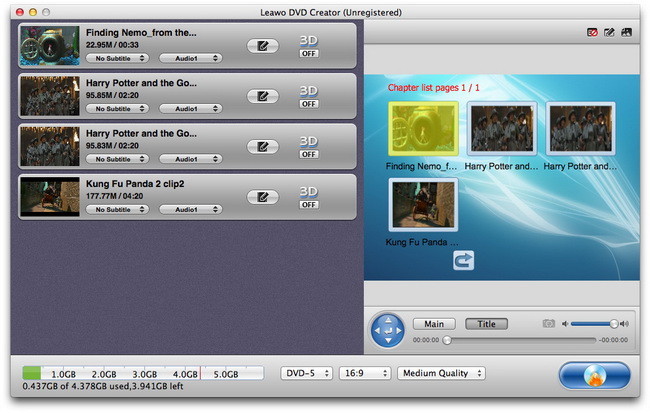
2-Video editing, subtitles & audio tracks choosing.
If it is necessary, click “Edit” within top menu to edit video files: crop the video frame, cut off unnecessary parts or just adjust video effects.
Click the following two buttons to choose subtitles and audio tracks. Some MKV files may have multiple subtitles and soundtrack. Pick one, the DVD creator do not support multiple subtitles output.
3-DVD menu
Click on the "Menu Templates" button at top right corner and choose one templates from preset category. Or you can customize DVD menu as you like.
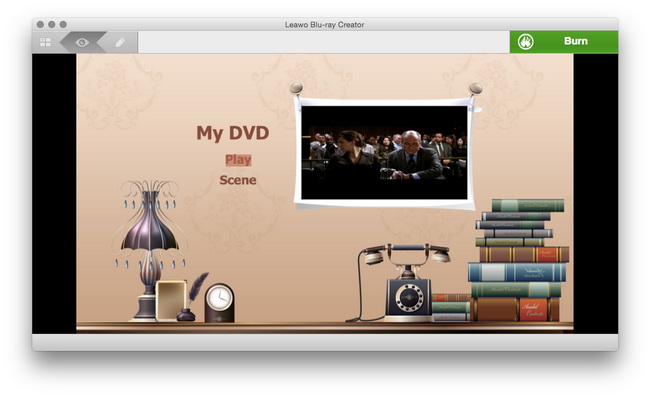
4-Final step.
Click on the "Burn to DVD" button in the main interface to turn to the "Burning Settings" panel where you are with the ability to Burn To Disc/ISO File/DVD Folder, input your own Volume Label, Save To a destination on Mac, choose TV Standard based on your location and select output DVD Size you need. After all have been set, click on "Burn Now" button to start to burn MKV to DVD.