This guide will share users how to burn ISO to DVD on Mac with Leawo ISO to DVD Burner--a professional and easy to use DVD Creator program for Mac which will efficiently help converting ISO to DVD without quality loss and finish the conversion at extra fast speed. Follow the step-by-step guide below which shows you how to burn ISO to DVD on Mac to enjoy ISO on DVD player.
Get Leawo DVD Creator for Mac Coupon Code
Get more Leawo Coupon Codes
1. Import ISO files
Install and run this Leawo ISO to DVD Burner on your computer. You can add single video one by one or add a video file folder at a time to the program.
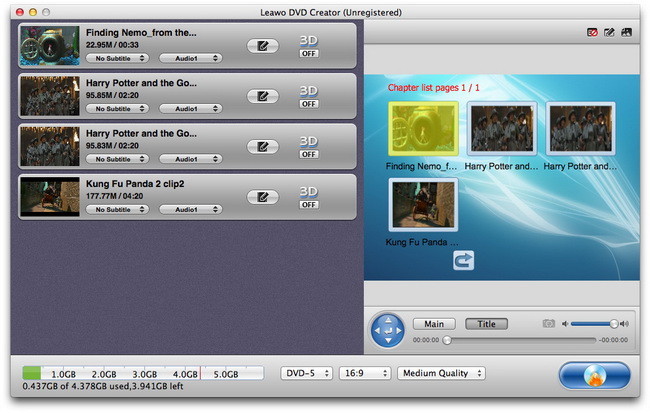
2. Edit (Optional)
There are five options available for you to edit video: Trim, Crop, Rotation, Effect and Watermark as soon as you open the "Edit" panel, please carry out the corresponding editing functions under each option.

3. Choose DVD menu
Click on the "Menu Templates" button at top right corner, and in the existed panel there are many DVD menu themes for your options: Standard, Business, Education, Holiday, Nature, Others, Customized. Select one DVD menu template under any of the DVD themes and you will get real-time DVD menu template preview. You can either click on the "Disable Menu" button to remove the current menu and create DVD without menu templates.
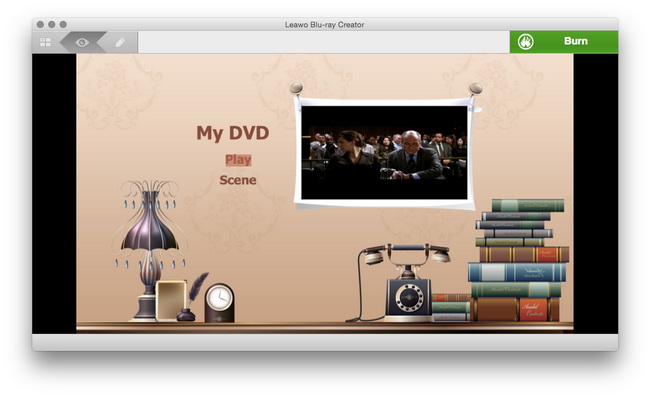
4. Further DVD burning settings
Click on the "Burn to DVD" button in the main interface to turn to the "Burning Settings" panel where you are with the ability to Burn To Disc/ISO File/DVD Folder, input your own Volume Label, Save To a destination on Mac, choose TV Standard based on your location and select output DVD Size you need.
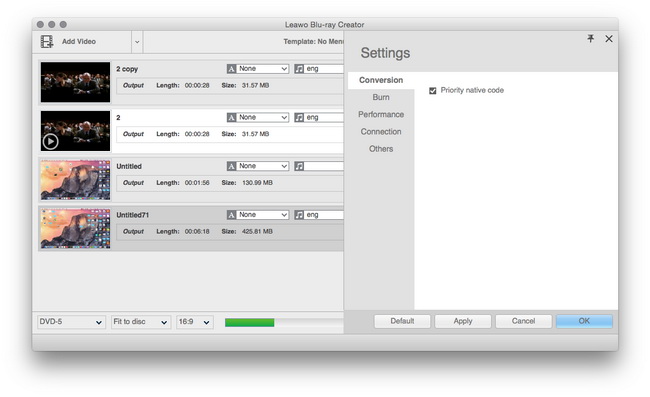
5. Start burning ISO to DVD
After all have been set, click on "Burn Now" button to start to burn ISO to DVD on Mac.
